
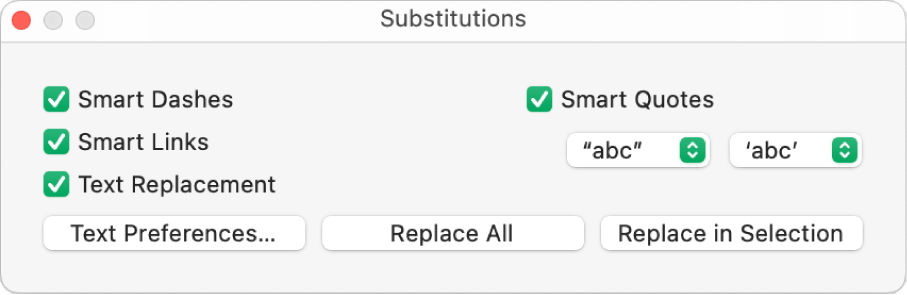
I’ll keep investigating to see if I can figure out what’s happening here-it definitely worked when I wrote up the instructions, but isn’t working now for some unknown reason.Most devices and apps these days use “ smart quotes” (or curly quotes) and “ smart dashes”.
Word for mac remove curly quotes code#
The ASCII code I found for a single straight quote was 39 (or ^039 in the find) and for a single curly quote 145 and 146 (^0145 and ^0146) for the opening and closing quotes respectively. The only thing I got to work successfully was typing a single straight quote or ^0145 all by itself-as soon as I added the rest of the expression, it wouldn’t work. I also tried the ASCII codes (below) but they didn’t work either. I changed my AutoFormat setting from smart to straight quotes as well, in case that was messing it up. I just retested this (in the same version of Word I used for the original testing just over a week ago), and the single quotes (straight or curly) don’t work for me now either. Replace: \1 (for this one, set the Replace to NOT use italics using Format > Font > Regular).Find: () (this time, set the Find to italics using Format > Font > Italic).If don’t want the punctuation in italics, then you’ll need to run another find/replace using wildcards to change the punctuation back to normal text: The end result will be an italicised word with its trailling punctuation also in italics. Again, don’t forget to set the Replace to italic font. If you don’t want to keep the punctuation, then just leave it as \2. If you want to keep the punctuation, then you need to add \3 to the Replace.

For straight double quotes, you’d change it to: Use the relevant Find from any of the above, depending on the style of quote marks you’re looking for, and add an extra command () to find the comma or period too. Case 5: Period or comma inside the closing quote mark Don’t forget to copy an opening one for the left part of the Find string, and a closing quote for the right part. NOTE: It’s easier to copy a curly quote from the main Word document and paste it into the Find. Note: This may not work-if it doesn’t, try (‘)(*)(‘) as the Find, but be careful when replacing as a single quote mark is also used as an apostrophe. Case 4: Single curly quotesįor those preferring to use ACSII codes, an opening single straight quote mark is ^0145, and a closing single straight quote mark is ^0146.
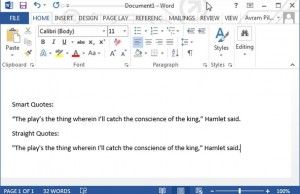
Case 3: Double curly quotesįor those preferring to use ACSII codes, an opening double curly quote mark is ^0147 and a closing one is ^0148. Case 2: Single straight quotesįor those preferring to use ACSII codes, a single straight quote mark is ^039. all the double and single straight quotes here DO NOT display correctly, so DO NOT copy/paste from here-instead, type the quote marks in directly from your keyboardįor those preferring to use ACSII codes, a double straight quote mark is ^034.for the italics, when you’re in the Replace field, select Format > Font> and choose Italic.you must have Use wildcards checked in the advanced Find and Replace dialog box.It also won’t catch more than one word inside the quote marks, and I don’t have an easy solution for that. period, comma) at the end, such as “term.” I’ve added alternatives to deal with these situations. This was a relatively easy task using wildcards in Word’s find and replace, but there are a couple of ‘gotchas’-it won’t catch anything in curly (smart) quotes or inside single quote marks (straight or curly), or if there’s US-style punctuation (e.g. For example, I wanted “term” to become term. I wanted to remove the quote marks and italicise the term. All special terms in a Word document I worked on were surrounded by straight double quote marks.


 0 kommentar(er)
0 kommentar(er)
